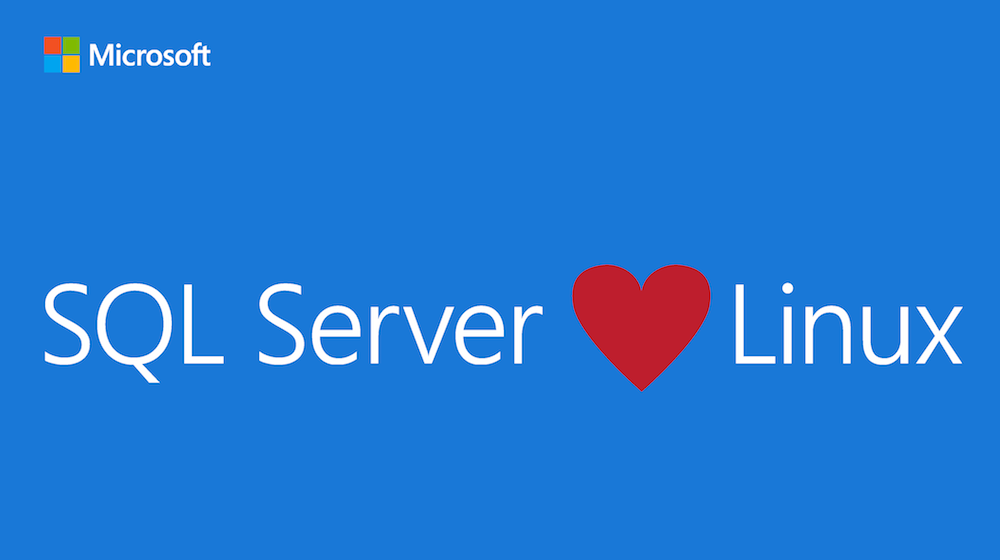
Hello everyone, Bài này vncloud.vn sẽ giới thiệu các bạn Cài đặt và sử dụng SQL Server trên Linux.
Microsoft SQL Server là một hệ quản trị cơ sở dữ liệu rất phổ biến trên thế giới, nó là nơi chứa dữ liệu cho nhiều phần mềm doanh nghiệp lớn, nhiều website cũng như hệ thống sản xuất.
Trước đây SQL Server chỉ có trên Windows (Server), giờ cũng đã có bản dành cho Linux bên cạnh nhiều phần mềm khác như PowerShell, Visual Studio Code hay bộ nguồn JavaScript của trình duyệt Edge…

Trong bài viết này, mình sẽ hướng dẫn các bạn cách cài đặt và sử dụng SQL Server trên các bản distro Linux phổ biến.
Nội dung bài viết
1. Cài đặt SQL Server trên Linux
1.1. Cài đặt SQL Server trên CentOS/RHEL
a. Tải Microsoft SQL Server Red Hat repository
b. Cài đặt SQL Server
c. Cấu hình SQL Server
1.2. Cài đặt SQL Server trên Ubuntu
a. Nhập public repository GPG keys
b. Đăng ký Microsoft SQL Server Ubuntu repository
c. Cài đặt SQL Server
d. Cấu hình SQL Server
2. Kết nối và sử dụng SQL Server với MsSql Tool
2.1. Cài đặt MsSql Tool
a. Đối với CentOS/RHEL
b. Đối với Ubuntu
2.2. Kết nối và truy cập dữ liệu SQL Server
a. Kết nối cơ sở dữ liệu SQL Server
b. Truy vấn cơ sở dữ liệu SQL Server
SQL Server yêu cầu cấu hình tối thiểu 3250 MB Ram.
Bạn cần sử dụng quyền superuser # sudo su để cài đặt.
# curl https://packages.microsoft.com/config/rhel/7/mssql-server.repo > /etc/yum.repos.d/mssql-server.repo
# sudo yum install -y mssql-server Installed: mssql-server.x86_64 0:14.0.1.246-6 Dependency Installed: bzip2.x86_64 0:1.0.6-13.el7 gdb.x86_64 0:7.6.1-80.el7
Sau khi hoàn tất cài đặt packages, bạn cần chạy script để cấu hình.
Lưu ý: YES để chấp nhận license và password đạt yêu cầu 8 kí tự trở lên bao gồm kí tự viết hoa, viết thường, số, kí tự đặc biệt.
# sudo /opt/mssql/bin/sqlservr-setup Microsoft(R) SQL Server(R) Setup You can abort setup at anytime by pressing Ctrl-C. Start this program with the --help option for information about running it in unattended mode. The license terms for this product can be downloaded from http://go.microsoft.com/fwlink/?LinkId=746388 and found in /usr/share/doc/mssql-server/LICENSE.TXT. Do you accept the license terms? If so, please type "YES": YES Please enter a password for the system administrator (SA) account:password Please confirm the password for the system administrator (SA) account:password Setting system administrator (SA) account password... Do you wish to start the SQL Server service now? [y/n]: y Do you wish to enable SQL Server to start on boot? [y/n]: y Created symlink from /etc/systemd/system/multi-user.target.wants/mssql-server.service to /usr/lib/systemd/system/mssql-server.service. Created symlink from /etc/systemd/system/multi-user.target.wants/mssql-server-telemetry.service to /usr/lib/systemd/system/mssql-server-telemetry.service. Setup completed successfully.
Cài đặt xong, kiểm tra nếu SQL Server service đang chạy
# systemctl status mssql-server -l ● mssql-server.service - Microsoft(R) SQL Server(R) Database Engine Loaded: loaded (/usr/lib/systemd/system/mssql-server.service; enabled; vendor preset: disabled) Active: active (running) since Thu 2016-11-17 03:43:32 UTC; 7min ago
# curl https://packages.microsoft.com/keys/microsoft.asc | apt-key add -
# curl https://packages.microsoft.com/config/ubuntu/16.04/mssql-server.list > /etc/apt/sources.list.d/mssql-server.list
# sudo apt-get update # sudo apt-get install -y mssql-server
Cấu hình giống như hướng dẫn đối với CentOS
sudo /opt/mssql/bin/sqlservr-setup
Cài đặt xong, kiểm tra nếu SQL Server service đang chạy
systemctl status mssql-server
Sau khi cài đặt thành công, các bạn có thể kết nối SQL Server vNext CTP1 trên Linux thông qua MsSql Tool, bao gồm tiện ích Sqlcmd, Transact-SQL queries để tạo, truy vấn database và bcp để import-export dữ liệu số lượng lớn.
Lưu ý:
Để cài đặt, bạn cần sử dụng quyền superuser # sudo su
Tải file cấu hình Microsoft Red Hat repository
# curl https://packages.microsoft.com/config/rhel/7/prod.repo > /etc/yum.repos.d/msprod.repo
Cài đặt MsSql Tool (YES để chấp nhận license term)
# sudo yum update # sudo yum install mssql-tools unixODBC-devel Installed: mssql-tools.x86_64 0:14.0.1.246-1 Dependency Installed: libtool-ltdl.x86_64 0:2.4.2-21.el7_2 msodbcsql.x86_64 0:13.0.1.0-1 unixODBC-utf16.x86_64 0:2.3.1-1
Nhập GPG keys repository
# curl https://packages.microsoft.com/keys/microsoft.asc | apt-key add -
Đăng kí Microsoft Ubuntu repository
# curl https://packages.microsoft.com/config/ubuntu/16.04/prod.list | sudo tee /etc/apt/sources.list.d/msprod.list
Cập nhật hệ thống và cài đặt MsSql Tool
# sudo apt-get update # sudo apt-get install mssql-tools unixodbc-dev
Để kết nối SQL Server trên Linux, bạn cần sử dụng SQL Authentication. Với việc kết nối từ xa, bạn cần mở port SQL Server (mặc định là port 1433 qua tcp) trên Firewall.
Nếu bạn thiết lập tường lửa bằng Iptables:
# iptables -A INPUT -p tcp -m tcp --dport 1433 -j ACCEPT
Nếu bạn thiết lập tường lửa bằng FirewallD:
sudo firewall-cmd --zone=public --add-port=1433/tcp --permanent sudo firewall-cmd --reload
Kết nối SQL Server qua sqlcmd với các thông số về SQL Server name (-S), username (-U) và password (-P)
# sqlcmd -S localhost -U SA -P 'YourPassword'
Để kết nối từ xa, chỉ định tên máy hoặc IP cho thông số -S, ví dụ
# sqlcmd -S localhost -U SA -P 'YourPassword'
Sau khi kết nối thành công SQL Server, bạn có thể chạy các truy vấn đề trả về thông tin hoặc tạo các cơ sở dữ liệu. Sau đây là một số ứng dụng cơ bản
Truy vấn danh sách cơ sở dữ liệu
SELECT Name from sys.Databases; GO
Kết quả trả về
Name -------------------------------------------------------------------------------------------------------------------------------- master tempdb model msdb (4 rows affected)
Tạo và sử dụng cơ sở dữ liệu mới
CREATE DATABASE testdb; GO
Sử dụng CSDL testdb vừa tạo
USE testdb; GO
Tạo và chèn dữ liệu vào 1 bảng trong cơ sở dữ liệu mới
Tạo 1 bảng gồm 3 trường:
CREATE TABLE inventory (id INT, name NVARCHAR(50), quantity INT); GO
Nhập dữ liệu, mỗi dữ liệu 1 dòng, các trường ngăn cách nhau bởi dấu ,và bảo vệ dữ liệu bằng text qualifier ''
INSERT INTO inventory VALUES (1, 'banana', 150); INSERT INTO inventory VALUES (2, 'orange', 154); GO
Truy vấn bảng dữ liệu
Tìm kiếm những bản ghi có số lượng >152. Kết quả trả về orange
SELECT * FROM inventory WHERE quantity > 152;
GO
id name quantity
----------- -------------------------------------------------- -----------
2 orange 154
(1 rows affected)
Thoát phiên làm việc Sqlcmd, gõ QUIT
Nguồn tham khảo : hocvps.com