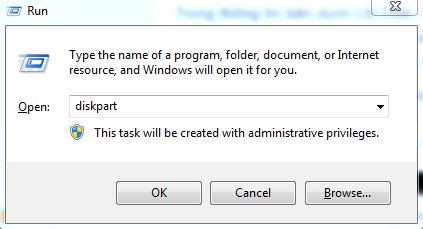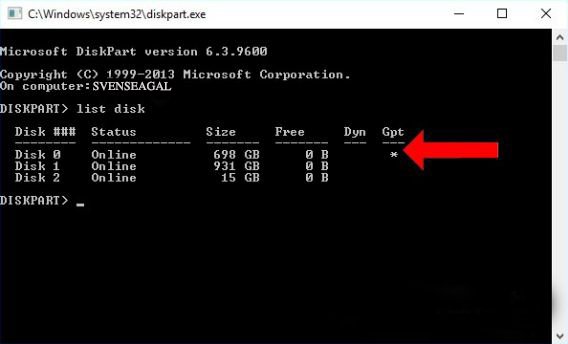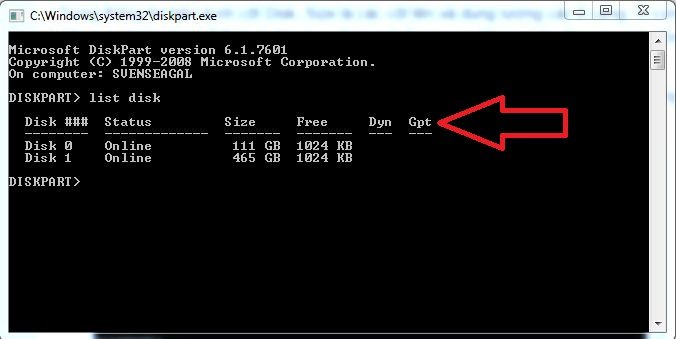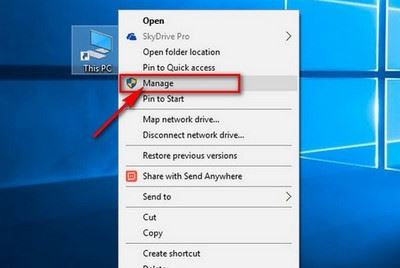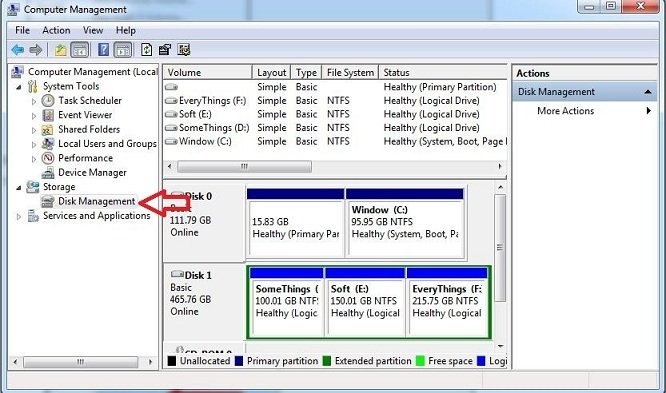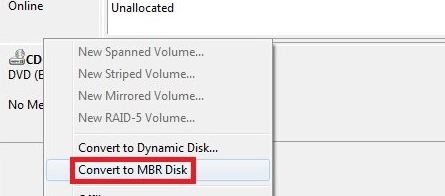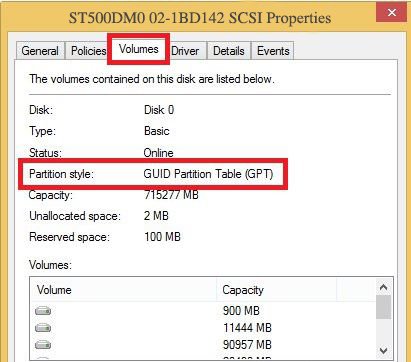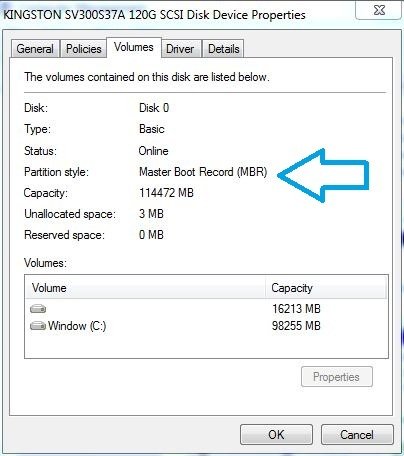(vnCloud.vn) Cả 2 chuẩn GPT hay MBR đều là tiêu chuẩn ổ cứng quy định cách thức nhập hoặc xuất dữ liệu, phân vùng ổ đĩa. MBR là viết tắt của Master Boot Record và GPT viết tắt của GUID Partition Table. Mỗi một chuẩn đều có những đặc điểm riêng như chuẩn GPT ra đời sau nên có nhiều ưu điểm và lợi thế hơn chuẩn MBR, ra mắt trước đó.
Tuy nhiên, chuẩn MBR lại có lợi thế đó là có sự tương thích với tất các các hệ điều hành, trong khi đó GPT sẽ chỉ hỗ trợ các phiên bản Windows 7, 8, 8.1, 10 64 bit. Ngoài ra, tiêu chuẩn MBR có thể sử dụng trên các máy tính dùng chuẩn BIOS hay UEFI, nhưng GPT sẽ chỉ dùng được trên máy tính chuẩn UEFI mà thôi. Vậy bạn có biết ổ cứng máy tính đang dùng chuẩn GPT hay MBR không? Bài viết dưới đây sẽ hướng dẫn bạn đọc cách kiểm tra ổ cứng thuộc chuẩn GPT hay MBR.
Hướng dẫn xem ổ cứng chuẩn GPT hay MBR
Như đã nói bên trên, nếu máy tính bạn đang dùng là Windows 32 bit thì chắc chắn ổ cứng đang dùng là chuẩn MBR. Ổ cứng chuẩn GPT sẽ chỉ hỗ trợ cài Windows 64 bit nên nếu máy tính là Windows 32 bit thì ổ cứng không thể chuẩn GPT.
Để kiểm tra xem ổ cứng chuẩn GPT hay MBR hay không thì có 2 cách qua Comand Line và Disk management.
Cách 1: Kiểm tra chuẩn ổ cứng qua Comand Line
Bước 1:
Nhấn tổ hợp phím Windows + R để mở hộp thoại Run sau đó nhập từ khóa diskpart và chọn OK để truy cập.
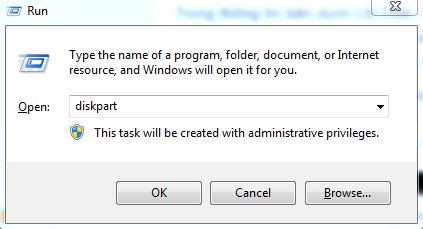
Bước 2:
Xuất hiện giao diện Diskpart. Tại đây người dùng nhập list disk vào và ấn Enter. Ngay lập tức xuất hiện danh sách các ổ cứng có trên máy tính và được kết nối với máy tính, như ổ cứng máy tính, ổ cứng di động, USB, đĩa CD,..
Một ổ cứng có thể gồm nhiều phân vùng mà bạn vẫn thường hay gọi là ổ đĩa C, D, E đó.
Trong thông tin bên dưới cột Disk, Size là các cột tên và dung lượng các ổ cứng. Ổ cứng trên máy tính luôn là ổ Disk 0. Ngoài ra Disk 1 là ổ cứng di động mình cắm vào máy, Disk 2 là USB, tùy theo máy tính có kết nối với ổ cứng ngoài nào hay không.
Chúng ta sẽ chú ý đến cột Gpt, nếu dòng tên ổ cứng nào ở cột Gpt có dấu * thì ổ cứng đó theo chuẩn GPT.
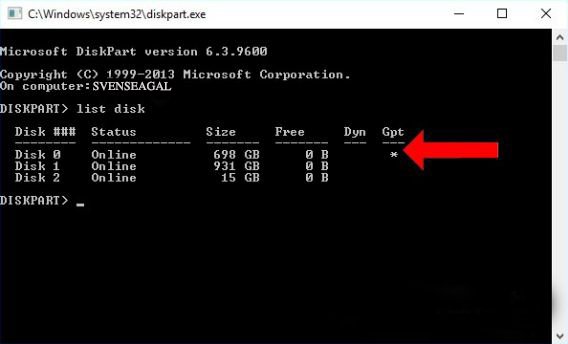
Trường hợp ổ cứng nếu không có dấu * thì là tiêu chuẩn MBR.
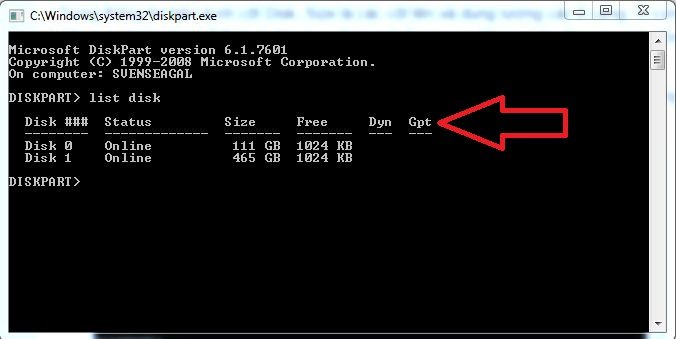
Cách 2: Kiểm tra chuẩn ổ cứng bằng Disk management
Bước 1:
Tại giao diện màn hình, click chuột phải vào This PC chọn Manage, nếu dùng Windows 8 và Windows 10. Từ Windows 7 trở xuống, nhấp chuột phải vào My Computer và chọn Manage.
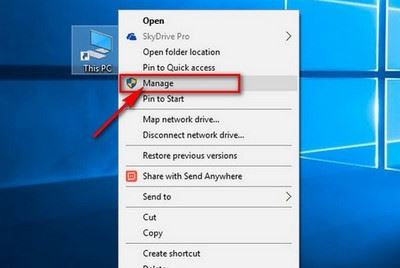
Bước 2:
Xuất hiện giao diện hộp thoại Computer Management. Tại đây click vào mục Disk Management ở danh sách bên trái. Nếu không thấy thì click vào biểu tượng mũi tên tại Storage để mở rộng danh sách hiển thị.
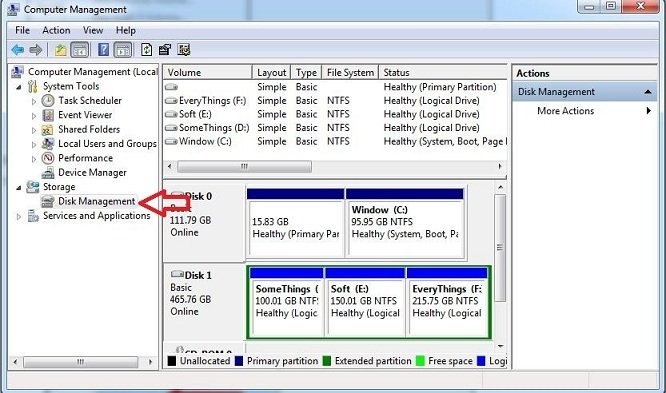
Bước 3:
Nhìn sang nội dung bên phải sẽ nhìn thấy danh sách các ổ cứng trên máy tính bao gồm Disk 0, Disk 1, Disk 2,… Cũng tương tự như khi kiểm tra ổ cứng trên Disk management, chúng ta sẽ biết được 1 máy tính chỉ có 1 ổ cứng và nhiều phân vùng cổ cứng là C, D, E,.. Ổ cứng Disk 0 bao giờ cũng là ổ cứng chứa phân vùng cài hệ điều hành đang chạy.
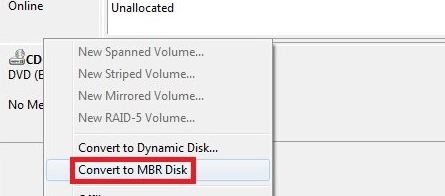
Tiếp tục click chuột phải vào Disk 0 và xem nếu có dòng Convert to MBR Disk thì ổ cứng của bạn là ổ GPT.
Nếu không xuất hiện dòng Convert to MBR Disk thì bạn hãy nhấn tiếp chuột phải vào ổ cứng rồi chọn Properties.
Bước 4:
Xuất hiện giao diện cửa sổ mới. Tại đây click vào tab Volume. Sau đó nhìn xuống dòng Partition style có dòng GUID Partition Table (GPT) thì ổ cứng bạn dùng là GPT.
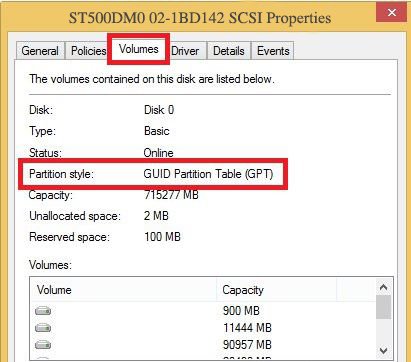
Ngược lại xuất hiện dòng Master Boot Record (MBR) thì ổ cứng bạn dùng là MBR.
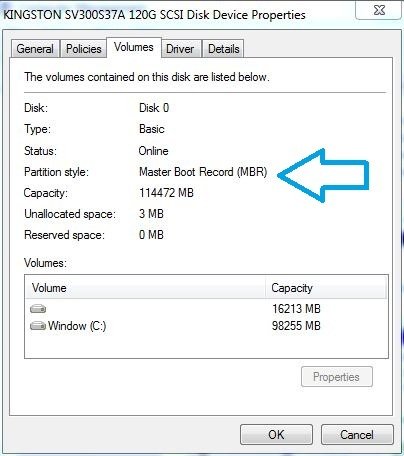
Trên đây là 2 cách để kiểm tra xem ổ cứng máy tính Windows thuộc tiêu chuẩn GPT hay MBR. 2 cách kiểm tra trên Comand Line và Disk management rất đơn giản, bạn có thể lựa chọn 1 trong 2 cách để sử dụng.
Nếu máy tính đang dùng là Windows 32 bit thì có thể chắc chắn ổ cứng thuộc chuẩn MBR. Còn nếu dùng Win 64 bit thì chúng ta sẽ cần tiến hành bước kiểm tra để xác định chuẩn GPT hay MBR
 ☁️
☁️ ☁️
☁️ ☁️
☁️ ☁️
☁️ ☁️
☁️
#Vncloud #CloudServer #Maychugiare #Maychucauhinhcao#Maychucaocap #DellR730xd #E52696v4 #DDR4 #FullSSD#dedicateserver #maychu #chodatmaychu #supportvncloudvn, #vps, #cloudchatluong, #cloudcaocap, #cloudservergiare, #cloudso1vietnam#ddos, #chongddoshieuqua, #ddoschocloud, #ddosmienphi