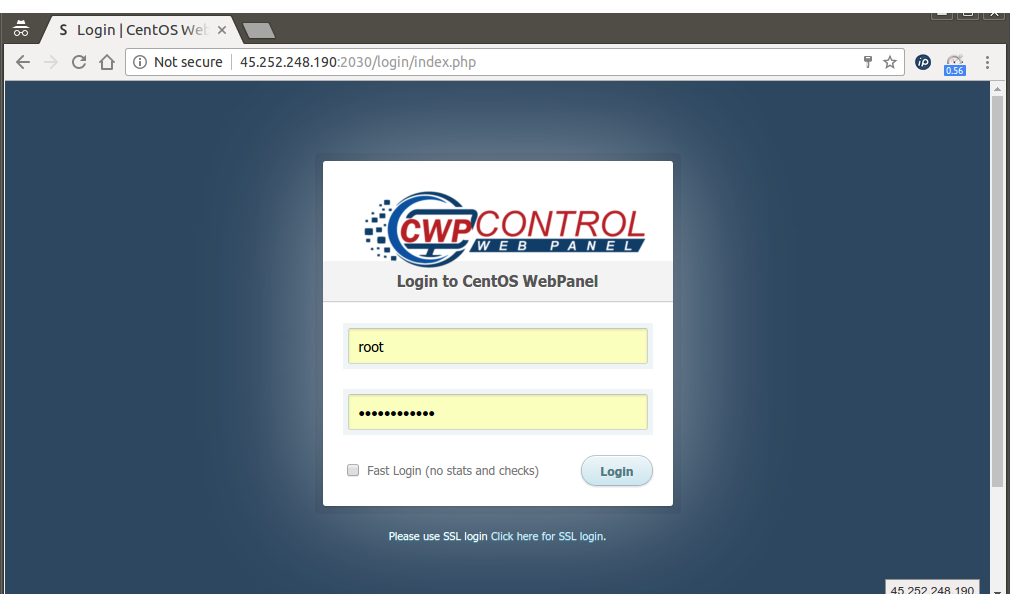
Contents
Mỗi bộ phận được sản xuất bởi các công ty như Intel hay AMD sẽ được đánh giá và gán cho một tốc độ cụ thể sau khi kiểm tra các khả năng của nó. Tất nhiên, hầu hết các bộ phận đều bị đánh giá thấp hơn so với khả năng thực tế của chúng. Ép xung đơn giản chỉ là tận dụng tối đa những lợi thế còn lại của các bộ phận đó mà nhà sản xuất không muốn xác nhận nhưng chúng vẫn có thể đạt được.
Để làm được điều này quá trình ép xung sẽ phải thay đổi cài đặt điện năng, điện áp, nhân, bộ nhớ hay các giá trị hệ thống quan trọng khác để bộ phận có thể chạy ở mức thông số cao như mong muốn, từ đó làm tăng hiệu suất cho máy tính.
Nếu bạn muốn tăng hiệu năng cho máy tính để bàn nhưng lại không có nhiều tiền để nâng cấp phần cứng thì cách đơn giản nhất là Overclock (ép xung) các thành phần chủ yếu như: CPU, GPU và RAM để chúng hoạt động ở mức cao nhất có thể, tất nhiên là vẫn phải đảm bảo được tuổi thọ của chúng.
Việc thay đổi các thiết lập hoạt động khi ép xung có thể sẽ làm mất hiệu lực bảo hành của phần cứng (mặc dù một số linh kiện máy tính được thiết kế đặc biệt cho nhu cầu ép xung).
Điều quan trọng là bạn cần có một phần mềm giám sát để theo dõi các tinh chỉnh của bạn. CPU-Z là một phần mềm miễn phí mà bạn có thể sử dụng. Ngoài ra, bạn cũng nên tiến hành dọn dẹp, lau chùi bụi bặm cho thùng máy để giữ các linh kiện trong trạng thái hoàn toàn thông thoáng.
Quá trình ép xung sẽ làm cho các linh kiện trong máy tính hoạt động ở mức hiệu suất cao nhất của nó, do đó, nó sẽ tỏa ra nhiều nhiệt hơn, vì vậy, bạn cũng nên bổ sung thêm các thiết bị làm mát, nếu có điều kiện thì có thể trang bị thêm hệ thống tản nhiệt bằng chất lỏng.
Tốc độ của CPU (vi xử lý) mà các hãng sản xuất công bố cho người dùng được tính bằng cách nhân tốc độ xung nhịp cơ bản với hệ số nhân. Để có được hiệu suất nhiều hơn từ bộ vi xử lý của bạn, bạn cần tăng một trong hai giá trị trên. Nếu bạn đang sử dụng vi xử lý không bị khóa (ví dụ như các dòng K-Series và Extreme Edition của Intel hoặc Black Edition của AMD), bạn sẽ có sự linh hoạt hơn như mở khóa bộ xử lý để được cung cấp số nhân nhiều hơn. Ngược lại, bạn vẫn sẽ có được sự cải thiện về tốc độ với các vi xử lý khác.
Trong bài này, chúng ta sẽ thử ép xung vi xử lý Core i7-2600K (thuộc K-Series của Intel), vi xử lý này chạy ở tốc độ cơ sở là 3.4GHz (con số này được tính bằng cách lấy tốc độ xung nhịp cơ bản là 99.8MHz nhân với hệ số nhân là 34). Với các chip K-Series, bạn có thể dễ dàng thay đổi thông số của các nhân từ menu Performance trong BIOS. Chỉ cần khởi động vào BIOS, tăng số lượng hệ số nhân của vi xử lý, lưu, và khởi động vào Windows.
Sau khi khởi động lại máy tính, nếu bạn không nhận được bất kỳ thông báo lỗi nào từ máy tính hoặc máy tính không tự khởi động lại bất thường thì có nghĩa là thiết lập trên đã phù hợp. Bạn có thể kiểm tra lại thông số kỹ thuật của hệ thống bằng phần mềm CPU-Z để xem lại các thiết lập mà mình vừa tạo ra. Từ thẻ CPU, bạn có thể theo dõi các thông số trong mục Core Speed và Multiplier. Các con số này sẽ dao động, phụ thuộc vào những gì mà bạn đã thiết lập trong BIOS.
Tiếp theo, bạn có thể chạy một tiện ích để kiểm tra và chấm điểm cho hệ thống. Bạn cũng có thể sử dụng tiện ích Prime95 để đẩy máy tính của bạn hoạt động lên đến giới hạn của nó, do đó bạn có thể dễ dàng xác định được “ngưỡng” hoạt động của máy tính để từ đó điều chỉnh hệ số nhân cho phù hợp.
Ngày nay, việc ép xung một card đồ họa hiện đại trở nên dễ dàng hơn bao giờ hết, bạn có thể nâng cao hiệu suất bằng cách di chuyển các thanh trượt trong phần cấu hình GPU.
Trước tiên, hãy chắc chắn rằng bạn đã tải về các trình điều khiển mới nhất từ Website của nhà sản xuất. Trình điều khiển của AMD bao gồm các điều khiển ép xung cơ bản trong thẻ ATI Overdrive của cửa sổ Catalyst Control Center, riêng với card Nvidia, bạn sẽ cần phải tải về tiện ích System Tools Nvidia để thay đổi các thiết lập tốc độ cho GPU.
Tiếp theo, bạn cần xác định vị trí điều khiển tốc độ xung nhịp cho GPU và bộ nhớ. AMD Catalyst Control Center giữ chúng trong thẻ Overdrive, với Nvidia, các thanh trượt tốc độ nằm trong trình đơn Performance. Bây giờ, bạn sẽ di chuyển các thanh trượt tiến dần lên từng bước nhỏ, khoảng 5MHz đến 10MHz tại một thời điểm. Sau đó, lưu và khởi động lại máy tính. Sau khi khởi động lại máy tính, bạn tiến hành thực thi các ứng dụng có yêu cầu xử lý đồ họa từ 10 đến 15 phút để kiểm tra xem các thiết lập đã phù hợp hay chưa.
Thực ra bạn cũng không cần phải vất vả để ép xung RAM bởi giá thành của chúng khá rẻ. Tuy nhiên, bạn vẫn có thể cải thiện được tốc độ cho hệ thống nếu thực hiện thao tác này.
Đầu tiên, khởi động tiện ích CPU-Z chọn thẻ SPD (viết tắt của cụm từ Serial Process Detection) để xem thông số kỹ thuật bộ nhớ máy tính. Khởi động lại máy tính, sau đó vào BIOS và chọn các trình đơn có gắn nhãn Performance hoặc Configuration, tùy thuộc vào nhà sản xuất bo mạch chủ của bạn.
Điền các thông tin cấu hình cho bộ nhớ (thường có nhãn là Memory Overrides), và vô hiệu hóa các thông tin bộ nhớ mặc định. Điều chỉnh xung nhịp và hệ số nhân của bộ nhớ bằng cách chọn một tùy chọn ép xung sẵn có hoặc nhập vào một giá trị cho bộ nhớ RAM. Bạn sẽ lần lượt gia tăng từ một hoặc hai mức trong một thời điểm và mức xung nhịp phải phù hợp với loại RAM đang dùng (Ví dụ, RAM DDR3 thường có các mức xung nhịp 800-1066-1333-1600-1867-2133). Sau cùng, lưu các thay đổi và thoát khỏi BIOS. Kiểm tra lại máy tính bằng cách chạy các ứng dụng trong Windows hoặc sử dụng tiện ích MemTest.
Chú ý nhất khi ép xung là nhiệt độ, hãy xem thêm các cách giảm nhiệt độ cho máy tính.
ST.