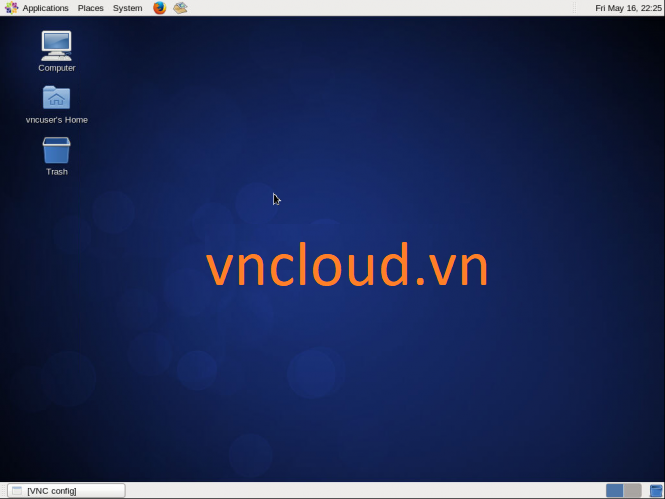
Hello everyone, Bài này vncloud.vn sẽ giới thiệu các bạn Hướng dẫn cài đặt VNC Server trên CentOS.
Tiếp theo bài viết hướng dẫn cài đặt VNC trên Ubuntu, hôm nay mình sẽ hướng dẫn các bạn cách cài đặt và kết nối VNC Server trên CentOS. Bạn cần cài đặt với user có quyền root.

Nội dung bài viết
1. Cài đặt VNC Server
2. Cấu hình VNC Server
2.1. Thiết lập tài khoản truy cập VNC
2.2. Cấu hình VNC Server
2.2.1. Đối với CentOS 6
2.2.2. Đối với CentOS 7
3. Kết nối VNC Server
Contents
– Cài đặt VNC Server với package tigervnc-server và giao diện đồ họa GNOME Desktop. Ngoài ra, bạn có thể sử dụng các giao diện đồ họa khác như KDE hay XFCE-4.4.
# yum install tigervnc-server
## CentOS 6 # yum groupinstall "Desktop" ## CentOS 7 # yum groupinstall "GNOME Desktop"
Để bảo mật, mình sẽ thiết lập truy cập qua VNC bằng user root và hocvps. Trong đó:
domain:1 với tất cả các quyền.domain:2_ Thiết lập mật khẩu khi truy cập VNC bằng user root, lưu tại /root/.vnc/passwd
# vncpasswd
_ Tạo mới user hocvps và thiết lập mật khẩu :
# adduser hocvps # passwd hocvps
_ Thiết lập mật khẩu khi truy cập VNC bằng user hocvps, lưu tại /home/hocvps/.vnc/passwd
# su hocvps # vncpasswd # exit
– Thiết lập cấu hình truy cập VNC:
Đối với CentOS 6, cấu hình tại /etc/sysconfig/vncservers. Thêm đoạn sau vào cuối:
VNCSERVERS="1:root 2:hocvps" VNCSERVERARGS[1]="-geometry 1024x768" VNCSERVERARGS[2]="-geometry 1024x768"
Trong đó, dòng đầu tiên là quy định user kết nối và port tương ứng, dòng tiếp theo quy định độ phân giải màn hình.
– Mở port truy cập:
Mở port 590X tương ứng với port X truy cập của VNC Client, cụ thể port 5901, 5902.
# iptables -I INPUT -p tcp --dport 5901:5902 -j ACCEPT # service iptables save # service iptables restart
– Thiết lập VNC Server luôn khởi động cùng server:
# chkconfig vncserver on
– Cuối cùng, khởi động VNC Server:
# service vncserver start
Starting VNC server: 1:root xauth: file /root/.Xauthority does not exist
New 'hocvps.com:1 (root)' desktop is hocvps.com:1
Creating default startup script /root/.vnc/xstartup
Starting applications specified in /root/.vnc/xstartup
Log file is /root/.vnc/hocvps.com:1.log
2:hocvps xauth: file /home/hocvps/.Xauthority does not exist
New 'hocvps.com:2 (hocvps)' desktop is hocvps.com:2
Creating default startup script /home/hocvps/.vnc/xstartup
Starting applications specified in /home/hocvps/.vnc/xstartup
Log file is /home/hocvps/.vnc/hocvps.com:2.log
[ OK ]
– Thiết lập cấu hình truy cập VNC:
Đối với CentOS 7, cấu hình VNC tại /lib/systemd/system/vncserver@.service.
Bạn cần tạo riêng cấu hình cho từng user (dựa theo cấu hình gốc), lưu tại /etc/systemd/system/
# cp /lib/systemd/system/vncserver@.service /etc/systemd/system/vncserver@:1.service # cp /lib/systemd/system/vncserver@.service /etc/systemd/system/vncserver@:2.service
Thay đổi USER tại dòng ExecStart và PIDFiletrong block cuối [Service], cụ thể:
Cấu hình /etc/systemd/system/vncserver@:1.service cho user root:
# nano /etc/systemd/system/vncserver@:1.service
[Service] Type=forking # Clean any existing files in /tmp/.X11-unix environment ExecStartPre=/bin/sh -c '/usr/bin/vncserver -kill %i > /dev/null 2>&1 || :' ExecStart=/usr/sbin/runuser -l root -c "/usr/bin/vncserver %i" PIDFile=/root/.vnc/%H%i.pid ExecStop=/bin/sh -c '/usr/bin/vncserver -kill %i > /dev/null 2>&1 || :' [Install] WantedBy=multi-user.target
Cấu hình /etc/systemd/system/vncserver@:2.service cho user hocvps:
# nano /etc/systemd/system/vncserver@:2.service
[Service] Type=forking # Clean any existing files in /tmp/.X11-unix environment ExecStartPre=/bin/sh -c '/usr/bin/vncserver -kill %i > /dev/null 2>&1 || :' ExecStart=/usr/sbin/runuser -l hocvps -c "/usr/bin/vncserver %i" PIDFile=/home/hocvps/.vnc/%H%i.pid ExecStop=/bin/sh -c '/usr/bin/vncserver -kill %i > /dev/null 2>&1 || :' [Install] WantedBy=multi-user.target
– Thiết lập tường lửa:
# firewall-cmd --permanent --zone=public --add-service vnc-server success # firewall-cmd --reload success
– Thiết lập khởi động cùng server:
# systemctl daemon-reload # systemctl enable vncserver@:1.service Created symlink from /etc/systemd/system/multi-user.target.wants/vncserver@:1.service to /etc/systemd/system/vncserver@:1.service. # systemctl enable vncserver@:2.service Created symlink from /etc/systemd/system/multi-user.target.wants/vncserver@:2.service to /etc/systemd/system/vncserver@:2.service. # systemctl start vncserver@:1.service # systemctl start vncserver@:2.service
– Cuối cùng, khởi động VNC Server:
Khởi động VNC Server cho user root:
# vncserver
Khởi động VNC Server cho user hocvps:
# su hocvps # vncserver # exit
Bạn cài đặt TightVNC for Windows hoặc VNC Viewer của RealVNC (có hỗ trợ Mac) rồi chạy VNC Viewer để kết nối tới server với địa chỉ IP và port VNC đã cài đặt. Ví dụ domain:1 cho user root và domain:2 cho user hocvps. Password sử dụng mật khẩu truy cập VNC (không phải mật khẩu Linux).
Nếu mọi việc thành công, giao diện GUI sẽ hiện ra như bên dưới:

Chúc bạn thành công!
Nguồn tham khảo : hocvps.com