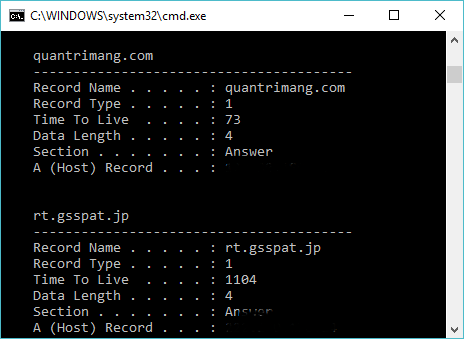
Sau đây, trang How To Geek đã cùng điểm qua những cách để tìm lại danh sách lịch sử duyệt web đã bị xóa cũng như cách để phòng tránh người khác tìm ra lịch sử lướt web của bạn.
Contents
Sau khi nhấn Ctrl + H và chọn xóa hết lịch sử duyệt web trên trình duyệt Chrome, bạn chợt nhận ra rằng có vài trang khá quan trọng mà chưa kịp lưu bookmark. Mình đã thử xóa hết dữ liệu duyệt web, nhấn Ctrl + F5, tắt và khởi động lại trình duyệt Chrome khi thử dùng cách này và vẫn xem được lịch sử những trang web mình đã truy cập.
Cách làm khá đơn giản, tuy nhiên bạn phải đăng nhập tài khoản Google trên Chrome trước đó:
Rồi truy cập vào link https://myactivity.google.com/myactivity, đăng nhập tài khoản Google đã đăng nhập trên Chrome. Tại đây bạn sẽ nhận được tất cả các hoạt động trên trình duyệt Chrome của mình, bao gồm cả lịch sử duyệt web. Những dữ liệu này chỉ bạn (hoặc người biết tài khoản của bạn) mới có thể xem được.
Vì thế, giờ bạn có thể xóa sạch lịch sử duyệt web trên trình duyệt để người khác không biết bạn làm gì khi lướt web, nhưng vẫn có thể tìm lại khi cần nhờ tài khoản Google của mình.
Cũng giống như các dữ liệu khác trên máy vi tính, lịch sử trình duyệt của bạn sẽ được lưu lại dưới dạng file. Xóa lịch sử trình duyệt đơn giản chỉ là xóa các file này khỏi ổ cứng. Nếu sử dụng các biện pháp hồi phục file (ví dụ như phần mềm Recuva), khả năng hồi phục lịch sử trình duyệt của bạn sau khi bị xóa là hoàn toàn có thể. Bạn chỉ cần biết rõ vị trí đặt lịch sử trình duyệt mà thôi.

Các file lịch sử trình duyệt sẽ được lưu tại các vị trí sau:
Internet Explorer: C:\Users\Administrator [tên user]\AppData\Local\Microsoft\Windows\History
Mozilla Firefox: C:\Users\Administrator [tên user]\AppData\Roaming\Mozilla\Firefox\Profiles
Google Chrome: C:\Users\Administrator [tên user]\AppData\Local\Google\Chrome\User Data\Default
Bạn chỉ cần thay bằng tên tài khoản Windows đang sử dụng. Sau đó, sử dụng các phần mềm hồi phục để hồi phục lại các file này. Khi duyệt tìm các thư mục này, bạn nên bật chế độ hiển thị file ẩn của Windows.
Nếu sử dụng ổ cứng thể rắn, bạn sẽ không thể phục hồi lại thông tin theo cách này, bởi khi xóa dữ liệu, ổ cứng thể rắn luôn luôn xóa hoàn toàn các bit đã được ghi lên ổ cứng. Trên ổ cứng cơ học (vốn không xóa hoàn toàn dữ liệu mà chỉ đánh dấu cho phép ghi đè lên vùng dữ liệu đã bị xóa), bạn cũng khó có thể phục hồi theo cách này nếu gặp trường hợp có quá nhiều dữ liệu mới được ghi đè vào các vùng dữ liệu đã bị đánh dấu xóa.
Máy vi tính của bạn sẽ sử dụng các máy chủ DNS để phân giải tên miền (ví dụ: Quantrimang.com.vn) thành địa chỉ IP (ví dụ: 123.30.174.152). Khi truy cập, yêu cầu của bạn sẽ được lưu trong bộ nhớ DNS. Ngay cả khi bạn xóa lịch sử trên trình duyệt, bộ nhớ tạm DNS cũng sẽ không bị ảnh hưởng.
Nhằm tìm ra các địa chỉ đã được lưu trong bộ nhớ tạm, hãy mở Command Prompt trên Windows bằng cách nhấn phím Windows + R và nhập “cmd” rồi nhấn Enter.
Trên cửa sổ Command Prompt, gõ vào câu lệnh sau đây:
ipconfig /displaydns
Như bạn có thể thấy trong hình dưới đây, bộ nhớ tạm DNS hé lộ rằng người viết vừa truy cập vào Quantrimang.com.vn.

Biện pháp này cũng có một số nhược điểm. Trước hết, không chỉ có trình duyệt mà rất nhiều phần mềm khác cũng sẽ kích hoạt các yêu cầu tìm địa chỉ IP cho tên miền: game online, các phần mềm chat, phần mềm email, quá trình cập nhật ứng dụng… Nói cách khác, bất kì ứng dụng nào truy cập vào Internet cũng sẽ kích hoạt DNS, tạo ra một danh sách rất dài khi chạy câu lệnh ipconfig/displaydns, trong đó có bao gồm rất nhiều địa chỉ web mà trình duyệt của bạn không hề truy cập vào.
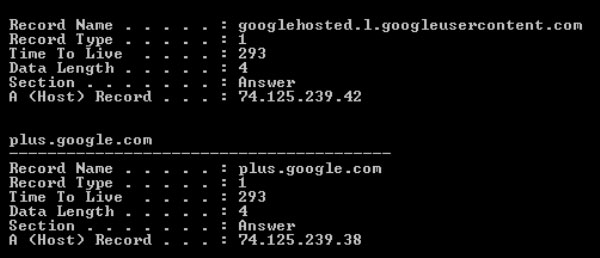
Ví dụ, trong hình trên, dù người dùng chỉ truy cập vào gmail.com (khi bộ nhớ tạm DNS vẫn còn trống), máy tính vẫn sẽ thực hiện các kết nối tới một số địa chỉ khác thuộc về Google.
Nhược điểm thứ 2 của cách làm này là danh sách này sẽ chỉ chứa các tên miền và địa chỉ IP mà bạn đã kết nối, song lại không tiết lộ rõ được nội dung cụ thể của từng trang đã xem.
Vậy, làm thế nào để xóa bỏ hoàn toàn bộ nhớ tạm DNS? Rất đơn giản, hãy chạy câu lệnh sau trong Command Prompt:
ipconfig /flushdns
Một số model bộ định tuyến (router) cho phép bạn ghi lại tất cả các thông tin đến và đi qua kết nối Internet của bạn. Trên phần lớn các router có mặt trên thị trường, tính năng này đều được tắt theo mặc định.
Ví dụ, trên một số bộ định tuyến Linksys, bạn chỉ cần truy cập vào địa chỉ của bộ định tuyến (192.168.0.1 hoặc 192.168.1.1) và truy cập vào mục Administration / Log.

Sau đó, bật tính năng Log bằng cách chọn Enabled. Khi đã bật tính năng này, bạn có thể xem được tất cả các kết nối được thực hiện, bao gồm kết nối từ một máy vi tính tới một máy chủ ngoại mạng và ngược lại.
Do bất kì kết nối nào cũng sẽ được lưu vào địa chỉ này, bản ghi chú theo dõi của bạn sẽ có rất nhiều thông tin và sẽ trở nên rất dài chỉ trong vòng một vài phút.
Để bảo vệ mình khỏi cách xâm phạm này, bạn cần kiểm tra kĩ càng xem liệu bộ định tuyến của bạn có tính năng Log hay không, và tính năng này có bị tắt hay không. Bạn cũng nên thay đổi mật khẩu cho bộ định tuyến để tăng tính bảo mật.
Trên mạng có rất nhiều thông tin về cách hồi phục lịch sử duyệt web, và một số cách được đưa ra có vẻ là rất thuyết phục. Tuy vậy, thử nghiệm của How To Geek đã cho thấy các cách làm này là hoàn toàn vô ích.
Trên cả 3 trình duyệt được sử dụng rộng rãi hiện nay (Internet Explorer, Firefox và Chrome), các biên tập viên của How To Geek đã duyệt một số trang web và tạo một điểm phục hồi (Create a Restore Point) cho Windows. Sau đó, họ xóa lịch sử duyệt web đi và tiến hành phục hồi máy về điểm phục hồi nói trên.
Kết quả là cả Internet Explorer, Firefox và Chrome đều không lấy lại được lịch sử duyệt web cũ của mình. Rất nhiều trang web và diễn đàn đưa ra giải pháp này, song thực tế là nếu làm theo cách này bạn sẽ tốn rất nhiều thời gian một cách hoàn toàn vô ích.
Có rất nhiều trang web đưa ra giải pháp tìm kiếm các file có tên “index.dat” và sử dụng các phần mềm của bên thứ 3 để đọc file này. Trước đây, các trình duyệt thường sử dụng file index.dat để lưu thông tin về quá trình duyệt web.
Vấn đề là ở chỗ tất cả các trình duyệt mới đều không còn sử dụng đến file index.dat nữa. Trình duyệt cuối cùng sử dụng file này là Internet Explorer 9. Do đó, How To Geek đã tiến hành thử nghiệm với Internet Explorer 9.

Bằng cách sử dụng một phần mềm Index.dat Suite, các biên tập viên của How To Geekđã mở file index.dat của Internet Explorer 9 và phát hiện ra lịch sử lướt web trên trình duyệt này. Tuy vậy, sau khi bạn thực hiện tính năng xóa dữ liệu duyệt web trên Internet Explorer 9, các dữ liệu bên trong index.dat cũng sẽ bị xóa hoàn toàn.
Cách duy nhất để phục hồi lại dữ liệu lướt web từ file index.dat trên Internet Explorer 9 là sao lưu file này trước khi bạn thực hiện xóa dữ liệu duyệt web trên Internet Explorer. Một khi đã xóa dữ liệu duyệt web và chắc chắn rằng file này chưa bị sao lưu, bạn có thể yên tâm rằng người khác không thể tìm ra lịch sử lướt web của bạn qua index.dat.
Như vậy, trong tất cả các biện pháp phục hồi lại dữ liệu duyệt web sau khi đã xóa dữ liệu trình duyệt, người khác vẫn có thể xem lịch sử duyệt web của bạn nếu có thể phục hồi các file dữ liệu đã bị xóa từ ổ cứng hoặc nếu đã đặt tính năng ghi chú theo dõi (Log) trên bộ định tuyến. Cách xem bộ nhớ tạm DNS sẽ chỉ giúp xem lại các tên miền đã truy cập, song lại không tiết lộ bạn đã xem những trang nào trên tên miền này.
Nếu muốn lướt web theo cách hoàn toàn ẩn danh, bạn có thể sử dụng giao thức ẩn danh Tor hoặc sử dụng các mạng VPN – một giải pháp bảo mật được nhiều tập đoàn sử dụng.